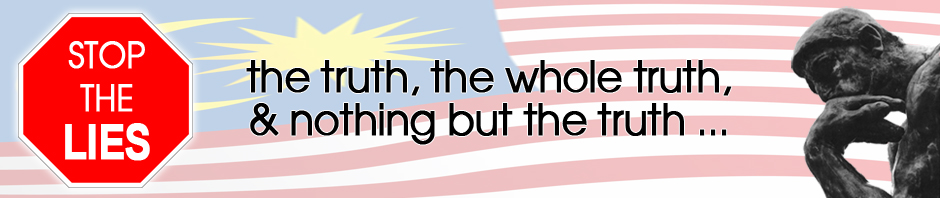Before you start troubleshooting your internet or network connection on your Windows device, make sure you check these things.
On Windows 11, there are two ways to connect to the internet or a network. You have the option of using Wi-Fi or a wired (cable) connection. The troubleshooting steps may differ slightly depending on the connection type.
When troubleshooting a network connection, the first guideline is to ensure that the computer’s network adapter is linked to the Wi-Fi or wired network and is functional.
If your laptop has a physical Wi-Fi switch on the back, make sure it’s turned on. Make sure the ethernet cable is correctly hooked into the computer when utilising a computer connected via ethernet cable.
Before moving on, double-check those two items.
How Do I Fix A Problem With My Internet Connection In Windows 11?
If you’re having issues connecting to the internet or your computer network isn’t working, we’ll walk you through some troubleshooting procedures below to get your computer back up and running.
Restart your Wi-Fi router at home.
Another thing to examine if you’re having trouble with your internet connection is your home router. On most devices, there are indicator lights that show whether or not the device is connected. Check to see if the Internet light is steady green or flashing, signalling that something is incorrect.
Restart the router if the internet connection indicator light is green but you’re still experiencing problems connecting. Everyone connected to your Wi-Fi network will be momentarily disconnected if you do this.
To restart your router, follow these steps:
- Remove the Wi-Fi router’s power cable from the wall outlet.
- Remove the modem’s power cord from the wall outlet.
- Wait for at least 10 seconds.
- Reconnect the modem to the power outlet. The modem’s LEDs will blink. Wait till they’ve stopped blinking.
- Reconnect your router to the power source. Allow the modem and router to fully power up for a few minutes. By looking at the status lights on the gadget, you can typically tell when they’re ready.
- Reconnect on your PC if you haven’t already.
- Examine and debug your computer.
Make sure Airplane mode is turned off on your Windows 11 computer. On the right side of the taskbar, pick the Network icon, then make sure the Airplane mode quick setting is switched off.
Run the Windows internet connections troubleshooter if you still can’t connect. To begin the troubleshooter, go through the steps below:
Go to Settings > System > Troubleshoot > Other troubleshooters from the Start menu.
Select Run next to Internet Connections and follow the on-screen prompts.
When prompted, select the option to troubleshoot the internet connection.
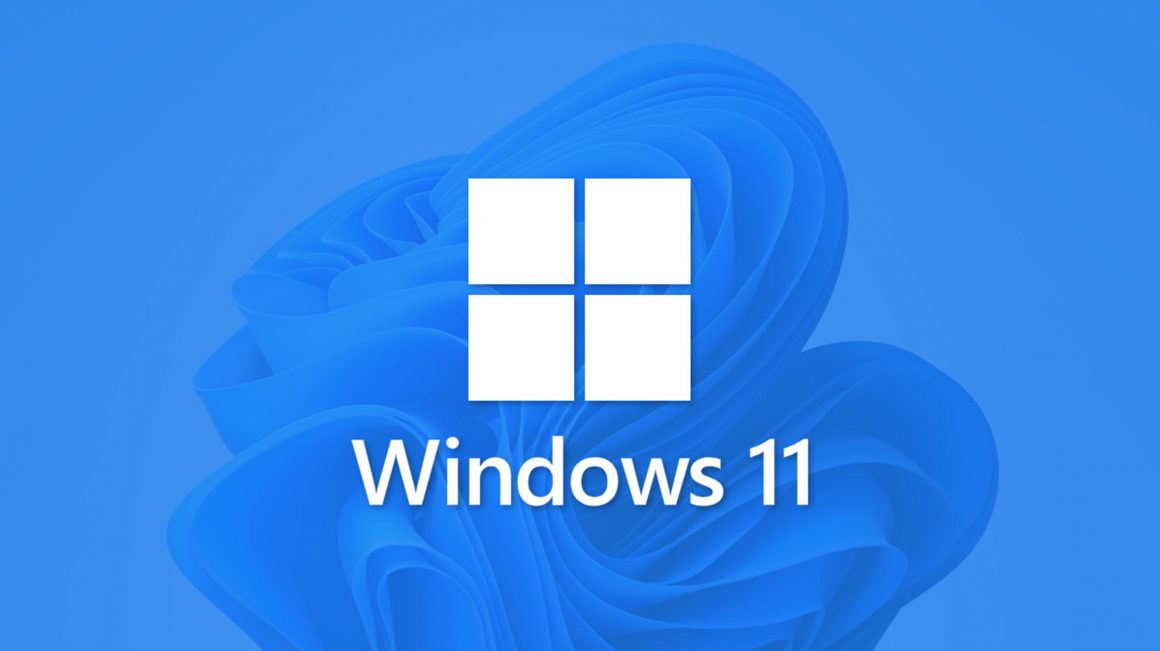
When you do that, Windows will begin diagnosing network and internet connectivity problems. Windows should return with a result after a short time, depending on your computer. If a problem is discovered, a repair will be applied, and Windows will explain why. After that, you can check your internet connection once more.
Connect a different device to the same Wi-Fi network.
If you’ve tried everything above and still can’t connect to the internet, try using another device on the same Wi-Fi network. If you can connect, the issue is most likely caused by your Windows device.
It could be a problem with your Wi-Fi router or internet service provider if you can’t connect to the network on any device. You might like to apply at Jom Apply for Time Internet Malaysia.